When I Upload My Excel Sheet to Google Drive It Cuts Half of It Off
Google Fast Fixes
half-dozen fast fixes for common Google Bulldoze problems
Eliminate annoyances and say sayonara to storage struggles with these easy-to-implement, expert-approved solutions.
- Google Drive trouble No. 1: Difficult downloads
- Google Drive trouble No. two: Office awfulness
- Google Drive problem No. three: Conversion challenges
- Google Drive trouble No. 4: Mobile syncing
- Google Bulldoze problem No. 5: Quick Access irritation
- Google Drive problem No. 6: The buried file blues
Show More
Ah, the cloud. It sounds then light, so fluffy, so worry-free — doesn't it?
Here in the real world, though, cloud services aren't always then simple. With Google Drive, specifically, whether you're storing and managing multimedia avails or dealing with documents and spreadsheets, there's a decent risk you'll run into some manner of murkiness forth the manner.
Drive does lots of things well, simply information technology certainly has its share of, shall we say, quirks. I've heard it all over the years — and at present, I've put together a collection of some of the nigh mutual Drive challenges I've encountered along with some fast 'n' simple solutions to overcome 'em.
Read through these fixes, hang onto any that seem relevant for future reference, and get ready to watch your deject-related worries float away.
Google Drive trouble No. 1: Hard downloads
For something that'southward primarily a storage service, you lot'd think the basic act of, y'know, transferring files with Bulldoze would be effortless. Unfortunately, though, Drive is somewhat notorious for making downloads a massive pain in the patootie — at to the lowest degree, when more than than ane file is involved.
When you lot select multiple files on the Drive website and then try to download 'em all simultaneously, the site begins to package the files into a compressed zip archive — and so, all too oftentimes, takes an eternity to stop that process and showtime your actual download. Information technology'southward a frequently frustrating experience and the concluding affair yous want to bargain with when y'all're only trying to salve some stuff and move on.
There'south not much you tin can do about the process itself, but you lot tin can avoid the website entirely and transfer files in a simpler, faster, and more reliable mode. You've got a few different options, all of which put the Drive website method to shame.
Showtime, if yous're using Chrome OS, the part you need is built right into your Chromebook: Just open up the arrangement Files app, find the Google Drive department in the left-hand menu, and drag and drop any folders or files between there and your local storage.
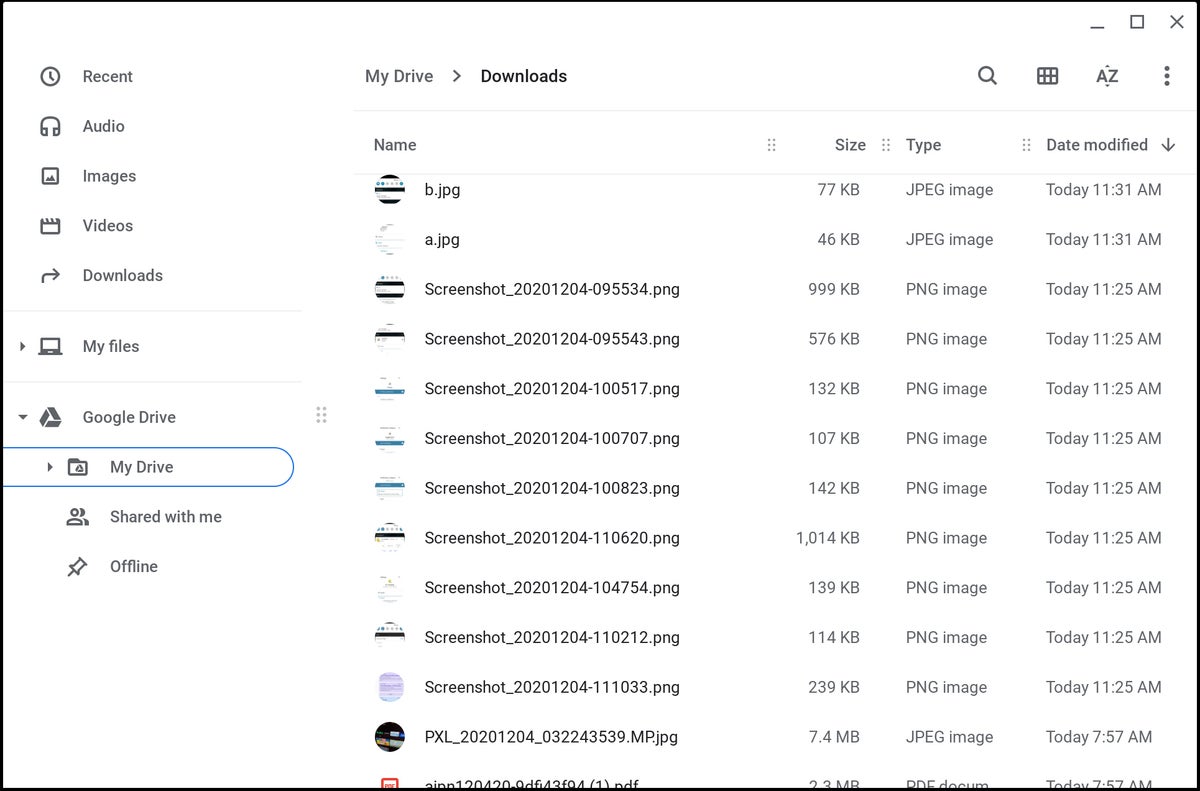 JR Raphael/IDG
JR Raphael/IDG The Chrome OS Files app has native Drive integration for easy file transfers. (Click image to enlarge it.)
On a Windows or Mac computer, grab Google'southward official Backup and Sync program or the team-based File Stream culling for managed enterprise environments. You can then set the program up to keep whatever folders from your Drive storage synced to your figurer'south storage — so a folder on your computer basically becomes a mirror for the equivalent binder in Drive. Anything you salvage to it or drag to it volition automatically go uploaded to Bulldoze, and the local folder and the Bulldoze folder will e'er exist identical.
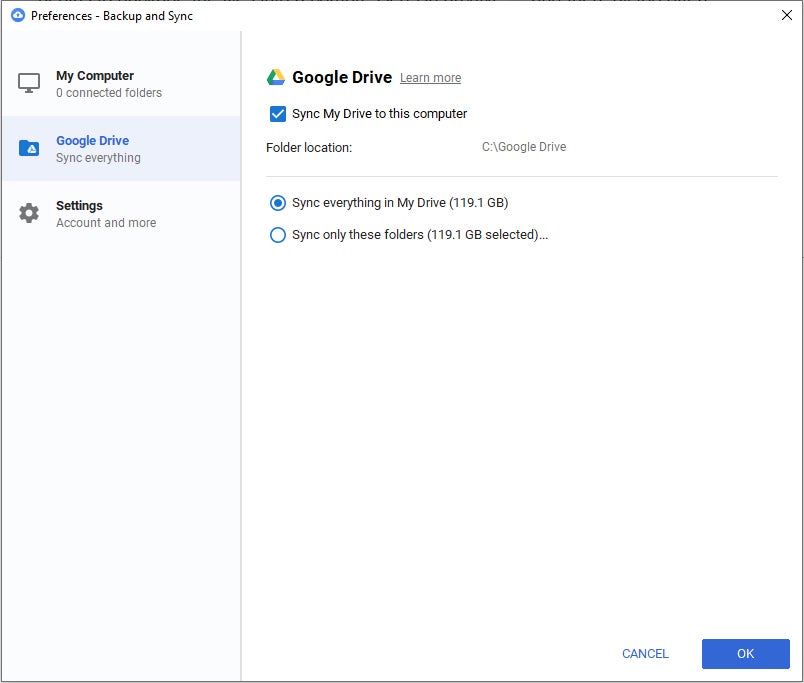 JR Raphael/IDG
JR Raphael/IDG Google's official Backup and Sync program makes information technology super-elementary to motility files back and forth between Drive and a Windows or Mac computer. (Click image to enlarge information technology.)
And finally, if you want to get actually geeky, you lot can actually use an FTP programme to sign into your Drive account and and so drag and drop things straight between information technology and your computer without whatever annoying interfaces or unnecessary time-wasters. If that sounds too complicated or confusing for you lot, then it'southward probably not something you need. Only if you use FTP in other parts of your life and find the possibility alluring, the specific program you'll want to catch to make it happen is a free and open up-source FTP client chosen Cyberduck. Information technology'due south available for both Windows and Mac (and in that location's really no need for it on Chrome OS, since the aforementioned basic adequacy is built directly into the system file manager on that platform).
Once you've installed the program, click the Open up Connection button, select "Google Drive" from the dropdown menu at the top of the connection box, so click Connect. A page will pop up in your browser prompting you lot to allow the app access to your Drive storage, after which you'll exist given a special code that y'all'll need to copy and paste back into a prompt that'll be waiting for yous in the app.
After you've done that, you lot'll accept a file-system-like view of your Drive storage right in forepart of you — and you tin drag and drib annihilation from your computer into information technology or anything from it into a local reckoner folder.
As an extra-geeky bonus, Cyberduck can practise the same thing with both Dropbox and OneDrive too, in case you lot have any need to connect to either of those services.
Google Drive problem No. ii: Office awfulness
I don't know about you, merely I tend to get a whole lot of Discussion files sent my way. And since I long ago sent Microsoft'due south Function apps a-packin' and switched over to Google Docs for all of my ain writing, I normally end up dragging those files into the Drive website to open 'em and do whatever's needed within my preferred environs.
For years, Drive relied on a Chrome-continued arrangement called Office Compatibility Mode to make that possible. It's a stripped-downwards interface where y'all can view and perform basic edits on Office files merely where most avant-garde word processing features — including commenting — are missing in activity. And quite honestly, it'south kind of irritating to employ.
There's actually a much improve option, though — one yous'd probably never know existed if you've been using Bulldoze for long enough to take that Compatibility Mode system in place. So here it is: Since mid-2019, Drive has supported native Microsoft Office file editing within the standard, fully featured Google Docs interface and without whatsoever conversions or stripped-down setups required.
If you're still seeing that onetime Compatibility Mode when dragging Office files into the Drive website, all you've gotta do is remove the Office Editing extension from your browser — by opening its Chrome Web Store page and clicking the Remove from Chrome button (which will be present if the extension is installed) — and so refresh the Bulldoze website, if you already had it open up. The next time you drag an Role file into the site, Bulldoze will automatically open it in an editor that looks and works exactly similar the regular Docs editor, just with a blueish ".DOCX" flake next to the file'southward proper noun to let you know you're using the Word format. (Merely notation that somewhat confusingly, you need to elevate the file into the Bulldoze website, not upload to the Docs website, for this to piece of work.)
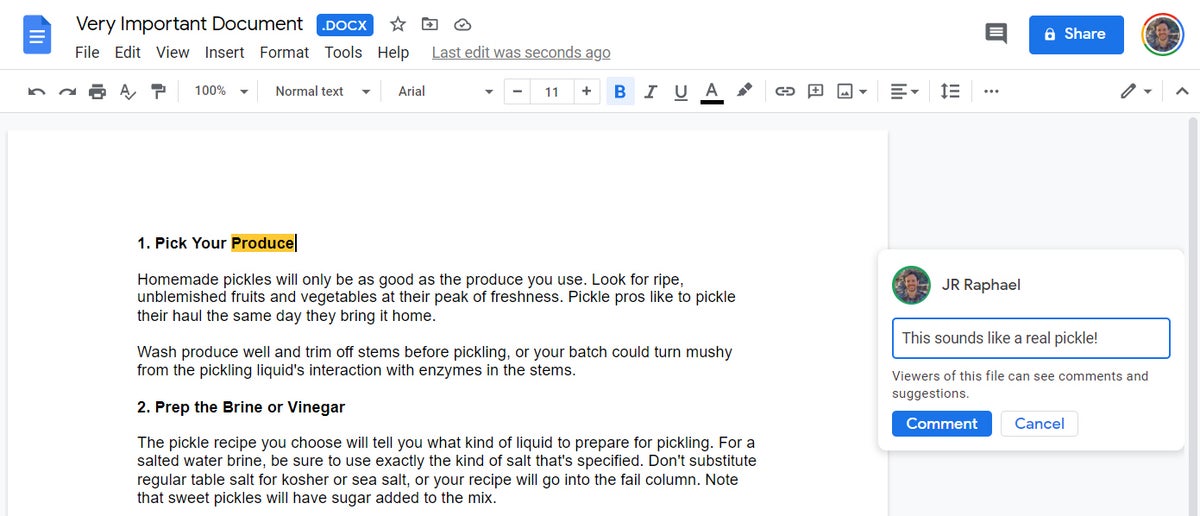 JR Raphael/IDG
JR Raphael/IDG Working with Office files in Bulldoze is a please — once you go everything ready correctly. (Click prototype to enlarge it.)
The file will remain in its original format throughout whatsoever edits you brand. If you need to export it to ship it back to someone after editing, you tin can e'er download or share it from Drive or straight from the Docs editing interface. (And while we're been talking about documents specifically hither, past the manner, all of this same stuff applies to Excel and PowerPoint files equally well.)
Just one last matter to cheque: Drive has an pick within its settings (which you can find by clicking the gear-shaped icon in the Drive site's upper-right corner and and then selecting — yep, yous guessed it — "Settings") that'll automatically convert all uploaded documents into the Docs editing format. That typically isn't enabled by default, but if you want to make certain any Discussion files remain in the Discussion format, as described above, y'all might want to take a quick peek and ostend that that option is indeed deactivated on your business relationship.
Google Drive problem No. 3: Conversion challenges
Speaking of file formats, accept you lot ever establish yourself staring at a file in your Bulldoze and wishing you had a mode to turn it into some other type of file? Whether it'due south a document y'all need to transform into a PDF, a PNG you need to morph into a JPG, or a WAV you desire saved every bit an MP3, moving from one way of file to another is a delicate and often difficult dance.
It doesn't have to be, though. Start of all, if the conversion you need revolves effectually whatsoever manner of standard text file — PDF, RTF, DOCX, TXT, or even HTML or EPUB — yous can actually handle your transformation directly within Docs. Merely open the file into Docs (either by double-clicking it inside Drive, if it already has the Docs icon next to it and is set to open there past default, or past right-clicking it and then selecting "Open up with" followed by "Google Docs" if non).
From there, if the file is a PDF, it'll automatically get converted into a plain-text document on the spot. If it'southward any other type of file, you tin click "File" followed past "Download" to find options for saving it into an alternate format.
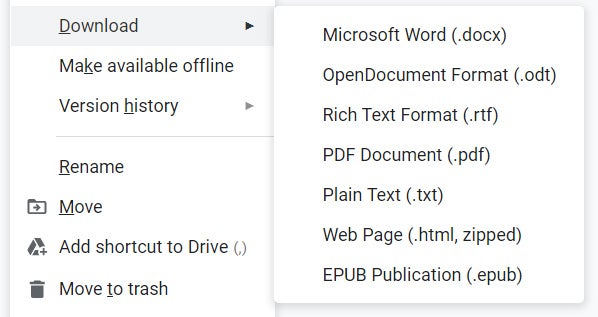 JR Raphael/IDG
JR Raphael/IDG You lot can catechumen documents into lots of other file types directly within the Google Docs editor.
But what if you're dealing with something beyond a basic text file? The respond at that place lies within an ultra-handy Google Drive add-on chosen CloudConvert. Open up the add together-on's page within the Google Workspace Marketplace, click the button to install it, and follow the steps to add it into your account.
Yous'll see some warnings about the level of access you'll be granting the service, but don't fret: First of all, CloudConvert will accept admission only to the Drive files that you explicitly ship to it or create with it, not to your unabridged Drive storage — and second, the visitor'south privacy policy makes it clear that it never reads or collects data from uploaded files or does anything shady with your info. (The company makes its money by selling subscriptions, merely unless you conceptualize doing more than than 25 file conversions a mean solar day, you won't have to pay to use information technology.)
After you've got that added, you can correct-click on whatever file within Drive and then select "Open up with" followed by "CloudConvert" to select a new format and begin a conversion. The resulting file will exist saved back into your Drive storage as shortly as it'southward finished.
Google Bulldoze problem No. iv: Mobile syncing
The Bulldoze syncing systems we talked about a minute ago are great on the desktop front — but when you're using Bulldoze from your phone, y'all're much more limited in options.
Sure, you can use the Drive app's born "Brand available offline" function — which yous can discover past tapping the three-dot bill of fare icon alongside any individual file — if you demand to keep specific Drive files accessible on your device even when you aren't online. If y'all desire to actually sync entire folders in either management, though, or have any files available for use outside of Drive itself, the official app won't exist of any aid.
On Android, an app chosen Autosync for Google Drive will make full that void. It'south amidst my picks for the best Android file management apps around, in fact, and for good reason: The app makes information technology as piece of cake as tin be to create pairs of folders that are continuously synced between your Drive storage and your phone — in both directions, in just one direction, or fifty-fifty in an upload-and-then-delete sort of arrangement. You just pick out the local folder and the Bulldoze folder you want to utilize, select the appropriate parameters, and so sit back and let the app do its work silently in the background over time.
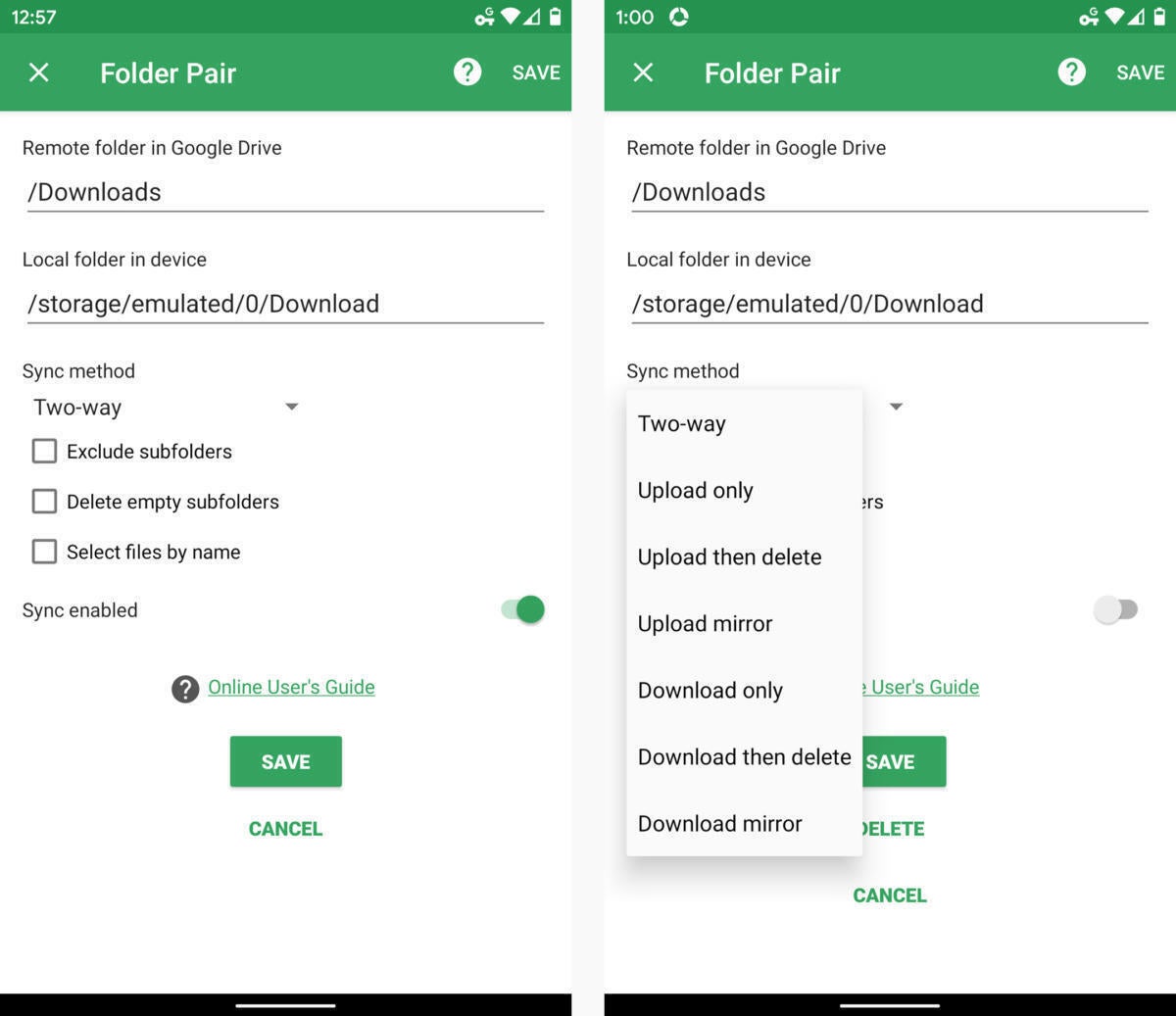 JR Raphael/IDG
JR Raphael/IDG Autosync lets you keep folders synced between Drive and your Android device.
Autosync is costless to utilise for a single folder pairing and with files that are 10MB or smaller. You tin can remove those restrictions and unlock other avant-garde features with a ane-time $5 in-app payment.
Google Drive trouble No. 5: Quick Access irritation
Drive's Quick Access panel — that large strip o' suggested files at the summit of the website's main folio — is meant to arrive faster for you to pull upwardly items yous've accessed recently or that Google for some reason thinks you're probable to exist looking for presently. If it seems more than like wasted infinite than a helpful resource for you, though, take note: You lot can disable it.
It'll take yous all of 10 seconds to practise: Click the gear-shaped icon in the upper-right corner of the Bulldoze website, select "Settings," and then gyre downwards inside the showtime department until you run across "Suggestions." Uncheck the box next to it, and bam: Simply like that, Drive'due south Quick Settings volition be out of your life forever.
Google Drive problem No. half-dozen: The buried file blues
We all have those perpetually important files — documents, images, and other resource-like items we pull upward all the time. And always having to search for said VIP files to find 'em isn't exactly fun or productive.
Drive doesn't have any way to pin files to the top of a listing, but it does accept some helpful tools for treating sure files every bit high priority and making them especially easy to find and access. First, you tin can star any file (or even an entire binder) past right-clicking it and selecting "Add together to Starred" on the Drive website or past borer the three-dot carte du jour icon alongside it and and so selecting that aforementioned pick inside the Drive mobile app. Doing so will cause the item to announced in a special starred section that y'all can then get to by clicking the "Starred" option in the main left-of-screen menu or by bookmarking this direct link for the desktop — or by tapping the star-shaped icon within the main bottom-of-screen menu in the mobile app.
You can also create your own custom shortcuts for files or folders so that they effectively appear in multiple places — if, say, you lot have an of import item that's buried a few folders deep in your Bulldoze. By creating a shortcut for it, y'all could make it available from the primary "My Drive" list while technically however leaving information technology in its properly organized abode. Just correct-click on whatsoever file or folder and select "Add shortcut to Drive" to get started with that from a computer; tap that three-dot carte du jour icon adjacent to any item to find the same option on mobile.
If yous're using Android, you lot tin can too add together a direct shortcut to any file or folder correct onto your phone's domicile screen for ane-bear on admission without even having to open the app. Tap the three-dot bill of fare icon aslope the item you want, then whorl down and look for the "Add to Home screen" option to give it a whirl.
Whew — that pesky ol' deject is sure starting to feel a heck of lot lighter, isn't it? For even more than on-the-spot tech troubleshooting, click over to some of my other recent "fast fixes" guides:
- 12 fast fixes for common Android problems
- 8 fast fixes for common Chrome Os issues
Copyright © 2020 IDG Communications, Inc.
Source: https://www.computerworld.com/article/3601127/6-fast-fixes-for-common-google-drive-problems.html
Belum ada Komentar untuk "When I Upload My Excel Sheet to Google Drive It Cuts Half of It Off"
Posting Komentar